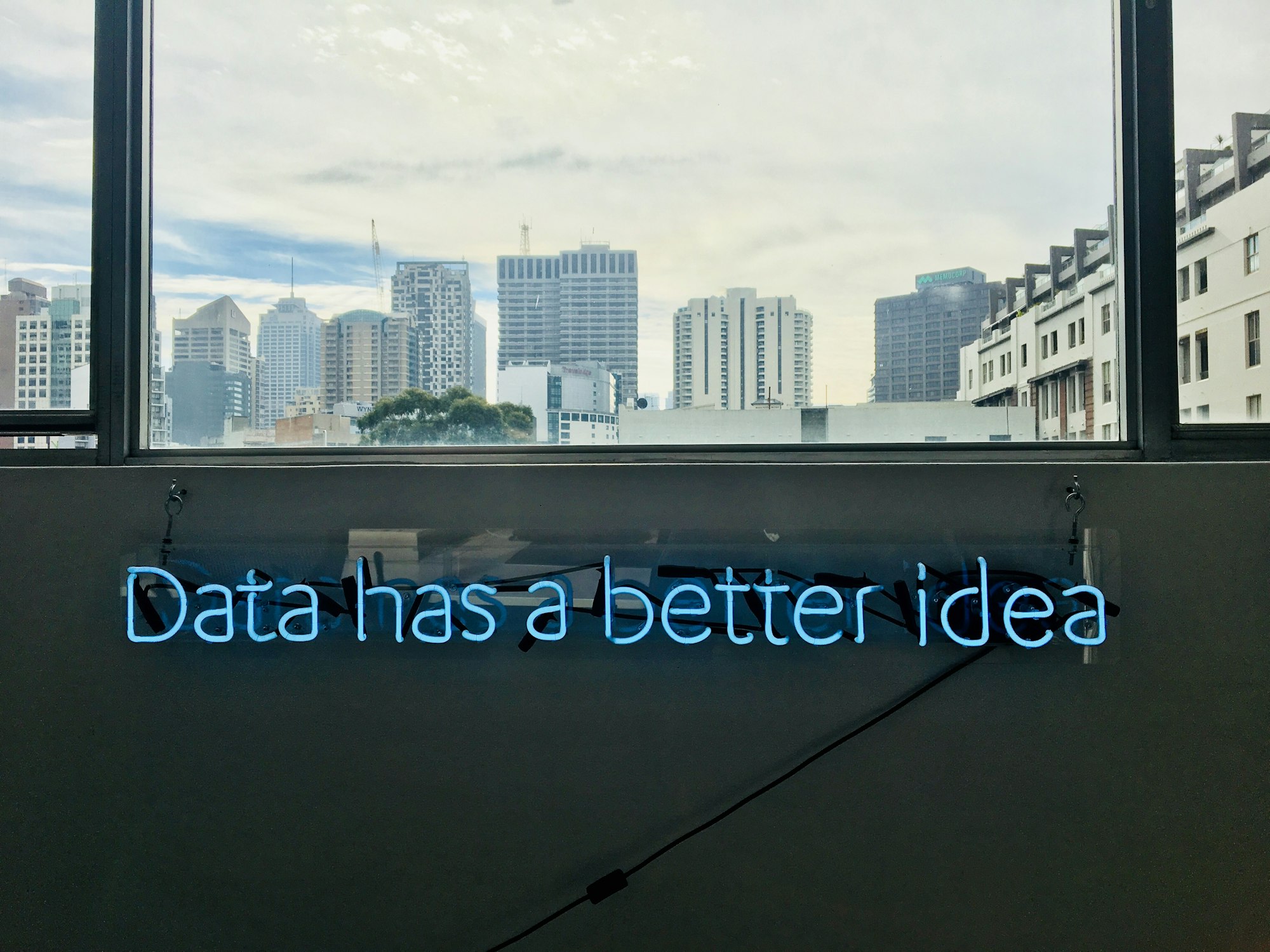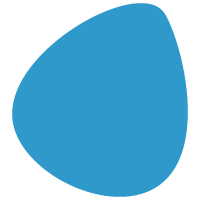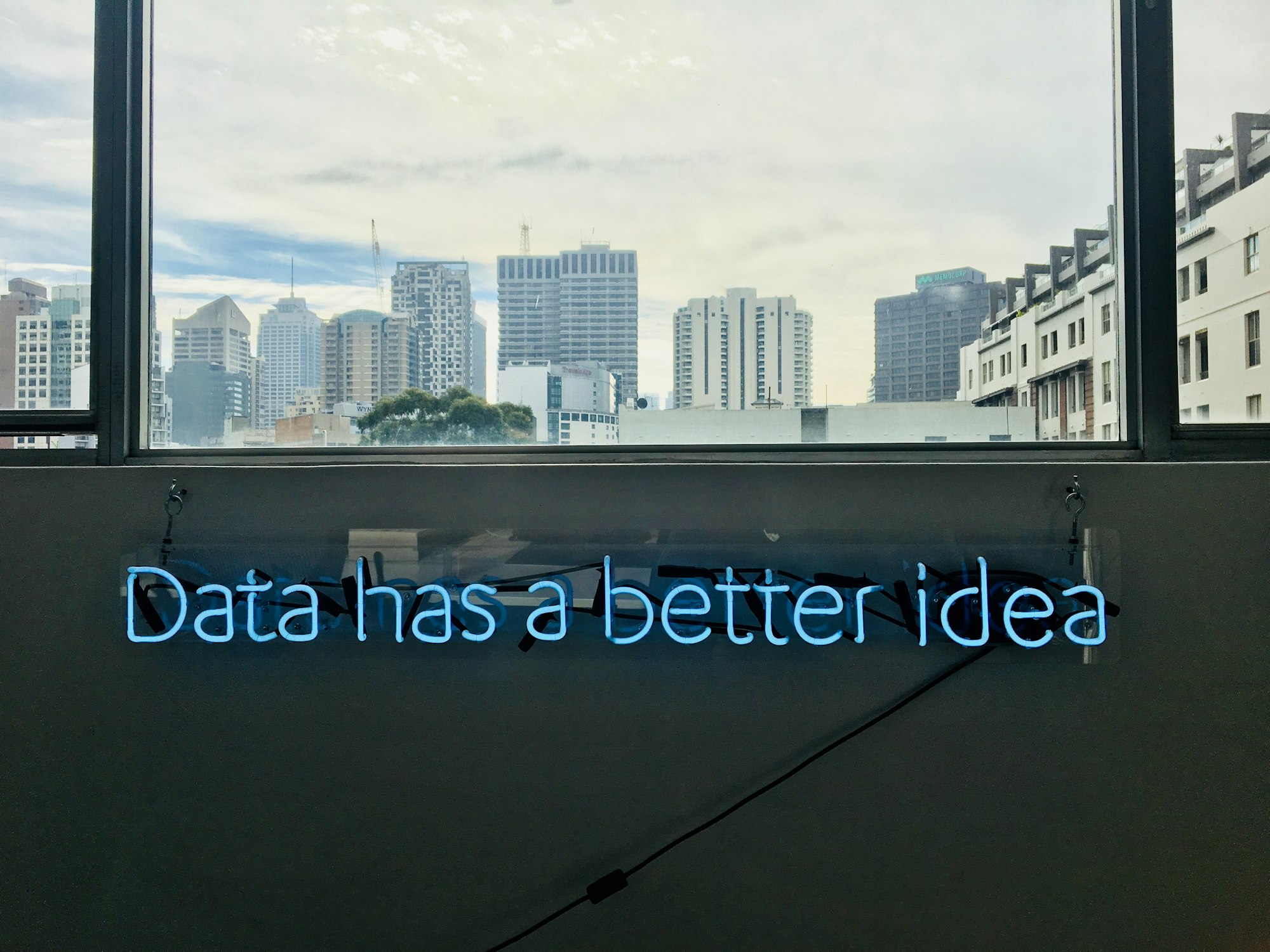
In un articolo precedente, ho spiegato cosa serve creare l'analisi RFM e come è possibile applicarla alla propria Customer Base, adesso vedremo un esempio pratico utilizzando i dati provenienti dagli ordini di un ecommerce Shopify.
Una breve introduzione per anticipare alcuni dubbi, come:
- Perchè dovremmo utilizzare l'analisi RFM?
- Quali informazioni è possibile ottenere con quest'analisi?
- Come aumento il Conversion Rate o l'AOV (Average Order Value) usando la segmentazione dei clienti e l'analisi RFM?
Ho risposto a queste domanda in un articolo specifico che potrete leggere, cliccando qui.
1. Esportiamo gli ordini da Shopify
I dati raccolti da Shopify rappresentano una buona base di partenza, ma hanno bisogno di essere normalizzati, per renderli disponibili all'analisi Recency, Frequency e Monetary su excel.
Per poter estrarre tutte le informazioni degli ordini dal backend di Shopify, dobbiamo cliccare sul tab "Ordini", dal menù laterale, e seguire i passaggi descritti di seguito.
- Ordina e filtra gli ordini per Payment Status, Paid e Fulfilment status, Fulfilled (maggiori info sul sito di Shopify).
- Dalla pagina Ordini, cliccare sul tasto Export, in alto a sinistra.
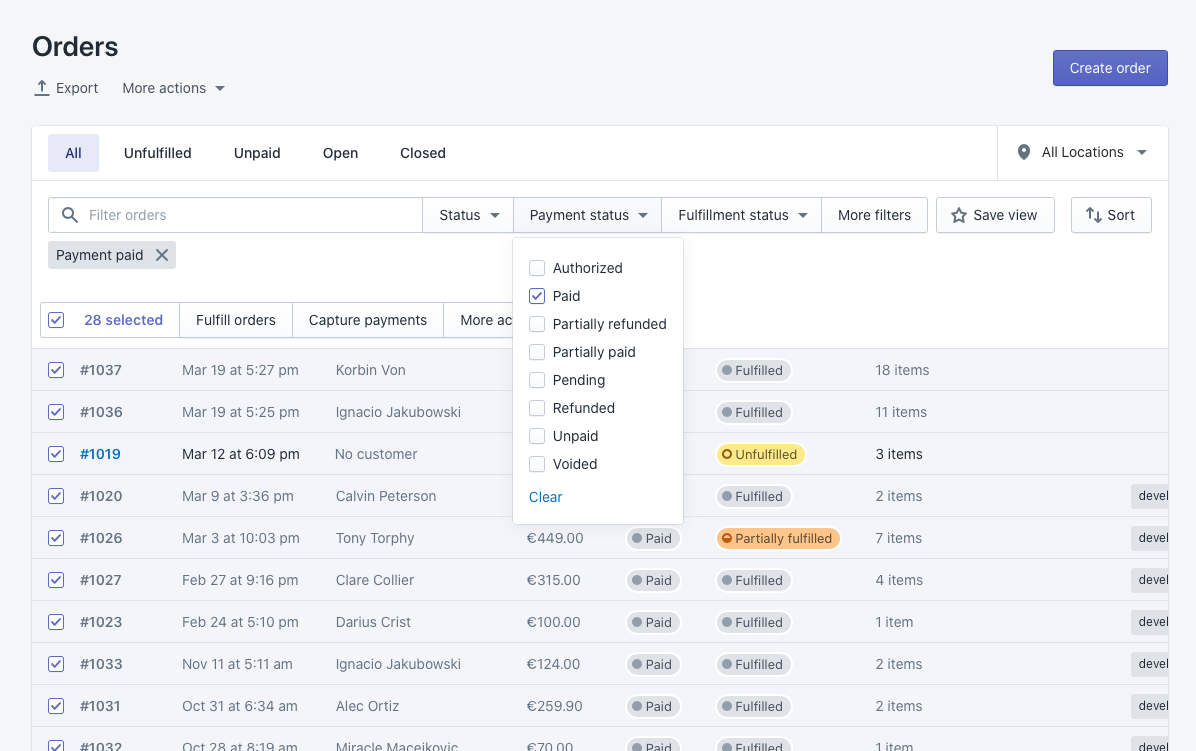
Si aprirà una modal window, che vi chiederà alcune opzioni.
- Selezionate l'opzione per tutti gli ordini.
- Nella sezione Export as, lasciate la selezione predefinita.
Ora è possibile cliccare su Export orders, per esportare gli ordini che abbiamo filtrato.
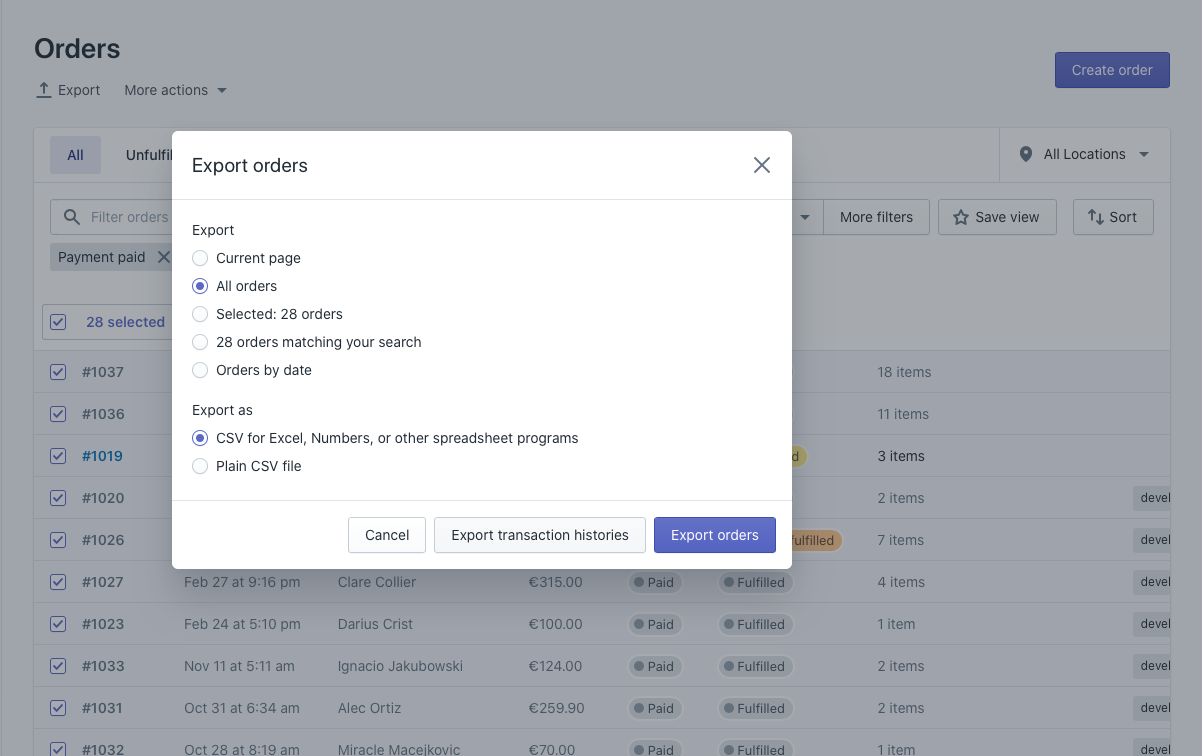
Nota a latere
Più grande è l'esportazione, più tempo necessita per farlo. Ad esempio, un'esportazione con meno di 100.000 articoli potrebbe essere completata in meno di un'ora, mentre un'esportazione con 400.000 articoli potrebbe richiedere circa 4 ore. Al termini di un esportazione così lunga, Shopify ci notificherà tramite mail, inviandoci il link per scaricare il file.
Adesso che abbiamo il nostro file, importiamolo all'interno del nostro account di Google Drive, che lo trasformerà, automaticamente, in un file Sheet.

Il file sarà composto da molte informazioni che Shopify mantiene per il nostro store; molti dati sono superflui al fine del nostro calcolo.
Avendo esportato i dati già filtrati per Financial Status, paid e Fulfillment Status, fulfilled non avremo bisogno di fare altro che cancellare le colonne superflue.
Prima controlliamo che tutte le righe siano correttamente valorizzate con "paid" e "fulfilled", altrimenti potremmo avere risultati non molto pertinenti.
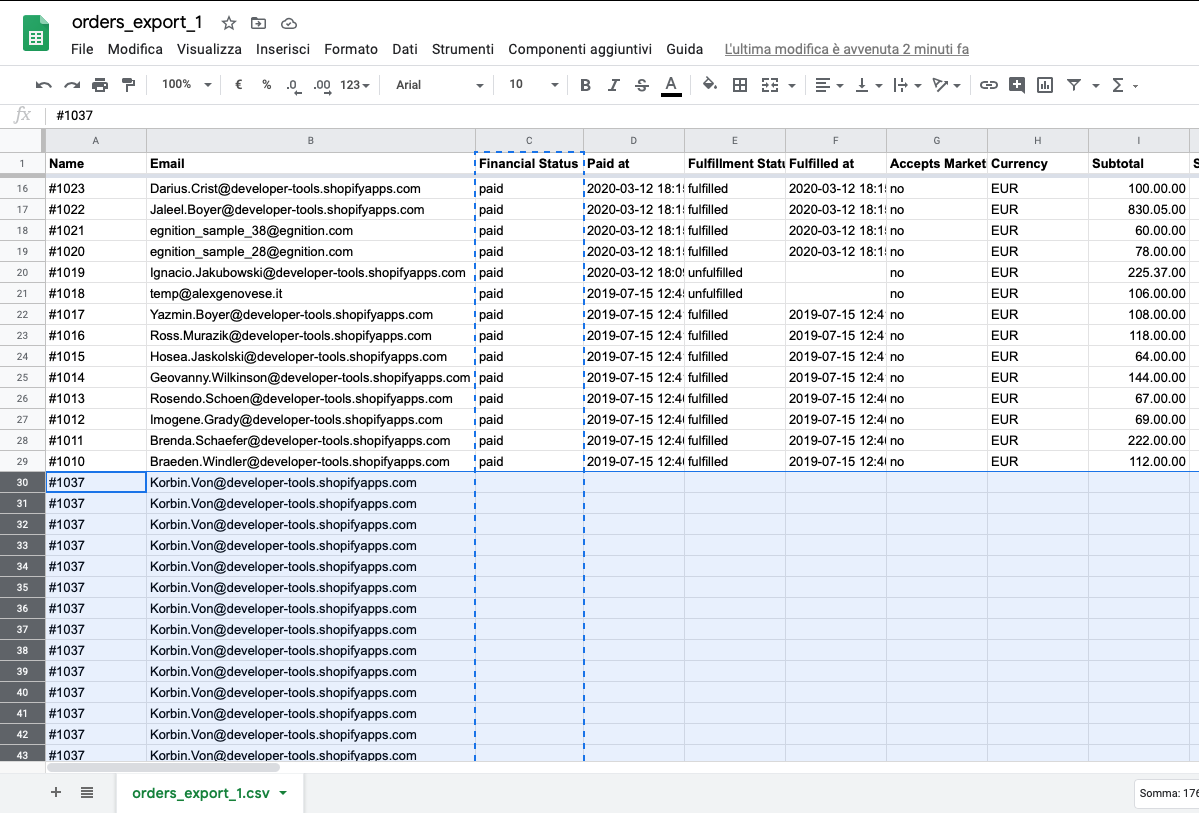
Procediamo con l'ordinamento da A --> Z sulla colonna "Fulfillment Status", ed eliminiamo le righe che hanno un valore diverso da "fulfilled".
Cancelliamo tutte le colonne, mantenendo solo i campi mostrati nella seguente tabella, facendo attenzione che il campo delle valute abbia il formato corretto della valuta.
| Campo | Definizione |
|---|---|
| Name | Transaction ID |
| The customer's email address. | |
| Paid at | The date when the payment was captured for the order. |
| Total | The total cost of the order. |
Il campo Email, fungerà da Customer ID, permettendoci in questo modo, di poter visualizzare in Google Data Studio, le email per ogni cluster della matrice RFM.
TIPS – L'esportazione dei segmenti selezionati, potranno essere utilizzati in Active Campaign per creare comunicazioni mirate, grazie all'utilizzo della marketing automation.
2. Normalizzazione dei valori esportati da Shopify
A questo punto, dobbiamo normalizzare i valori sulla colonna Paid at, in quanto il formato esportato da Shopify gestisce anche il fuso orario. Ai fini di quest'esempio la variazione di 1 giorno è anche ammissibile, ma se volessimo applicare la giusta conversione, dovremmo implementare una funzione ad hoc nel modulo degli scripts di Google Sheets ed applicarlo su questo campo, per convertire la data.
Timezone conversion in a Google spreadsheet
/**
* Converts a datetime string to a datetime string in a targe timezone.
*
*@param {"October 29, 2016 1:00 PM CDT"} datetimeString Date, time and timezone.
*@param {"GMT"} timeZone Target timezone
*@param {"YYYY-MM-dd hh:mm a z"} Datetime format
*@customfunction
*/
function myFunction(datetimeString,timeZone,format) {
var moment = new Date(datetimeString);
return Utilities.formatDate(moment, timeZone, format)
}
Consiglio di aggiungere la funzione solo a persone esperte.
Procedendo con la conversione semplice della data, possiamo applicare la funzione =SPLIT, così come mostrato di seguito:
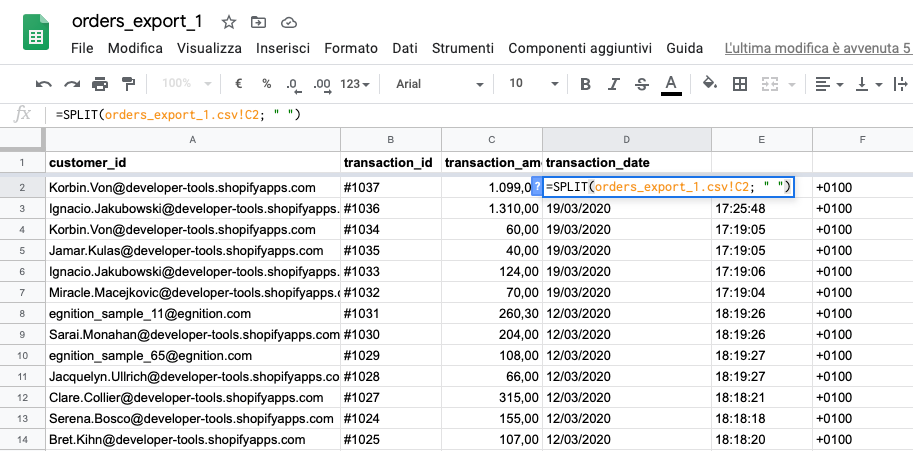
Adesso, applichiamo il calcolo della matrice RFM, come mostrato in questo articolo, dove potrete rivedere tutti i passaggi, o se preferite, scaricare il file Google Sheet già pronto.
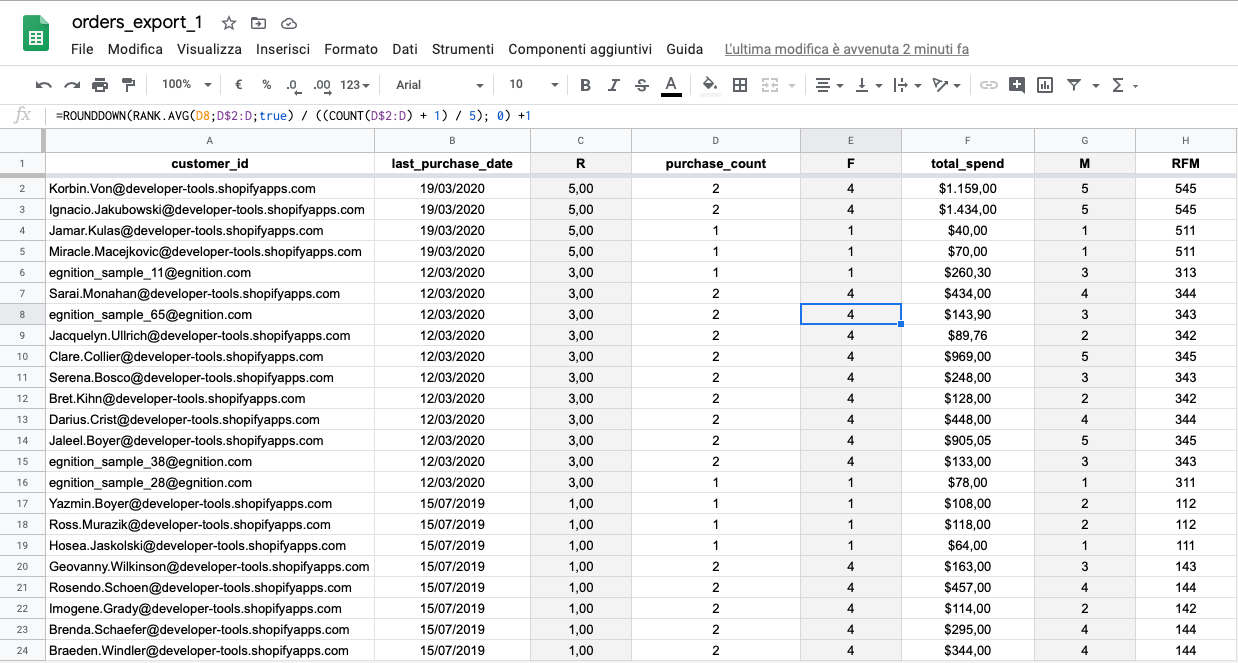
3. Rappresentare i dati in Google Data Studio
Apriamo Google Data Studio e creiamo un nuovo Rapporto, come mostrato di seguito:
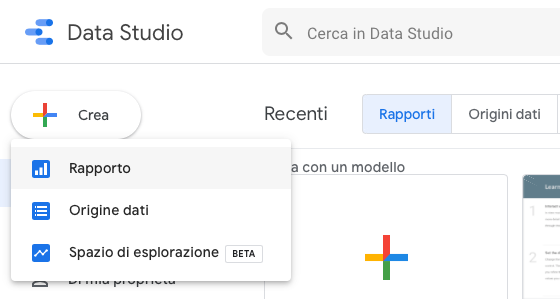
Creando un nuovo rapporto, vi sarà chiesto di associare una fonte dati; selezioniamo il foglio sul quale abbiamo lavorato finora. Selezioniamo il file di Google Sheet, quindi, e la scheda dove abbiamo effettuato il calcolo RFM.
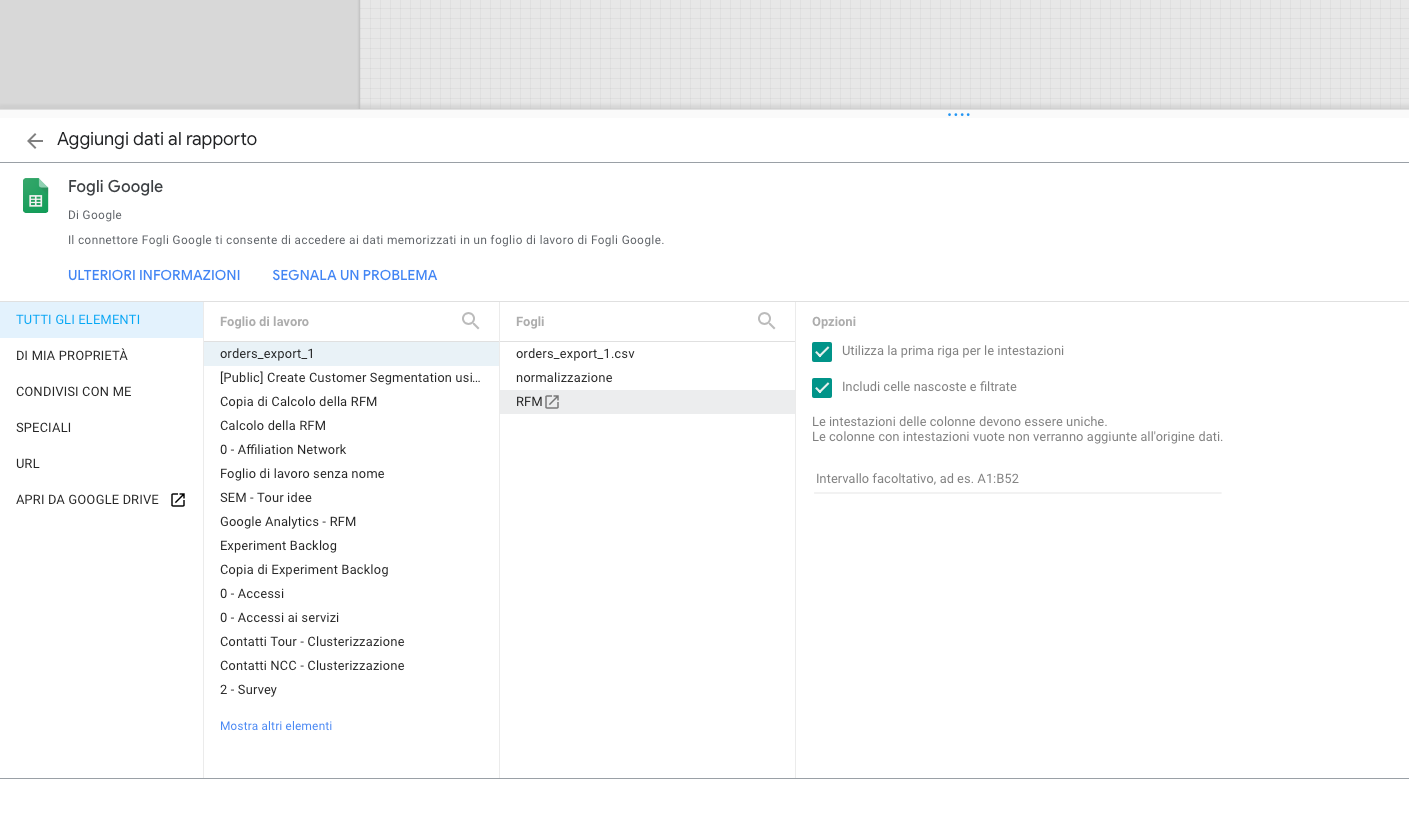
Ci verrà proposto una tabella semplici, che andremo ad aggiornare, così come segue:
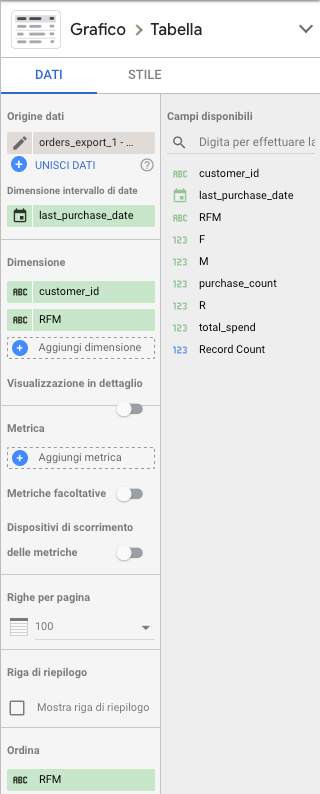
Le impostazioni ci permetteranno di visualizzare le email ed il valore RFM di ognuno dei nostri clienti. Adesso, aggiungiamo un grafico ad albero che ci possa aiutare nel mostrare opportunamente, come e quanti siano i cluster che compongono il nostro database clienti.
Aggiungiamo il grafico "Mappa ad Albero" ed impostiamo, come segue, la sua configurazione.

A questo punto, verranno rappresentati diversi rettangoli, che rappresentano i cluster della nostra Customer Base, ordinata per dimensione: il colore diventa più profondo, se il numero dei clienti presenti nel segmento è più alto.
I valori 343, 344, 545, ad esempio, rappresentano un'informazione molto specifica dei nostri clienti, come potete leggere dalla tabella di associazione che ho descritto nella sezione finale di quest'articolo.
Applicata una rappresentazione basilare dei dati, come è possibile vedere nell'immagine di seguito, possiamo utilizzare i grafici come filtro, cliccando su un segmento. Si aggiornerà, in tempo reale, la tabella laterale con le relative email dei clienti appartenenti al segmento specifico.
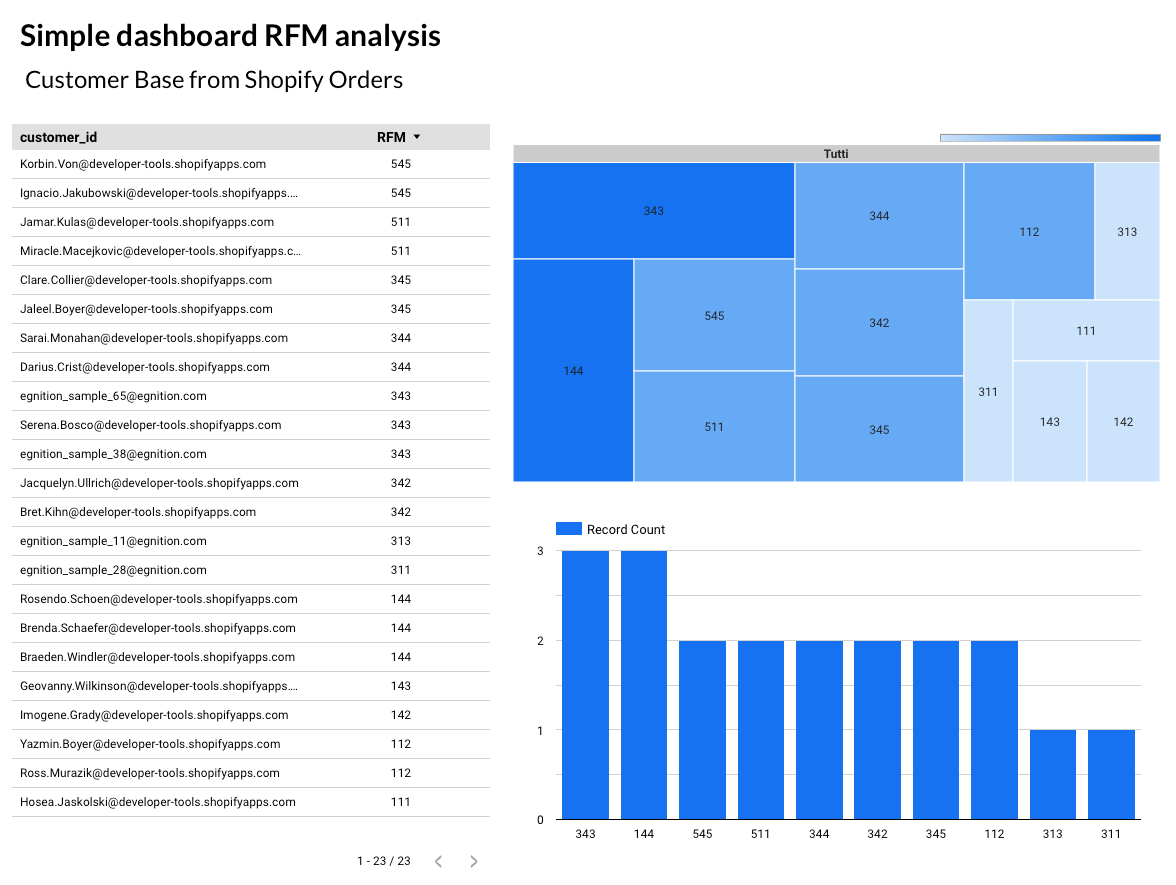
PRO TIP – Durante la fase di normalizzazione della tabella erano presenti anche altri dati, come numero di prodotti nell'ordine, costo per prodotto e tante altre colonne. Queste potrebbero essere interessanti, proprio durante questa fase (esplorazione).
In Google Data Studio, è possibile creare una dashboard più adatta alle vostre specifiche necessità.
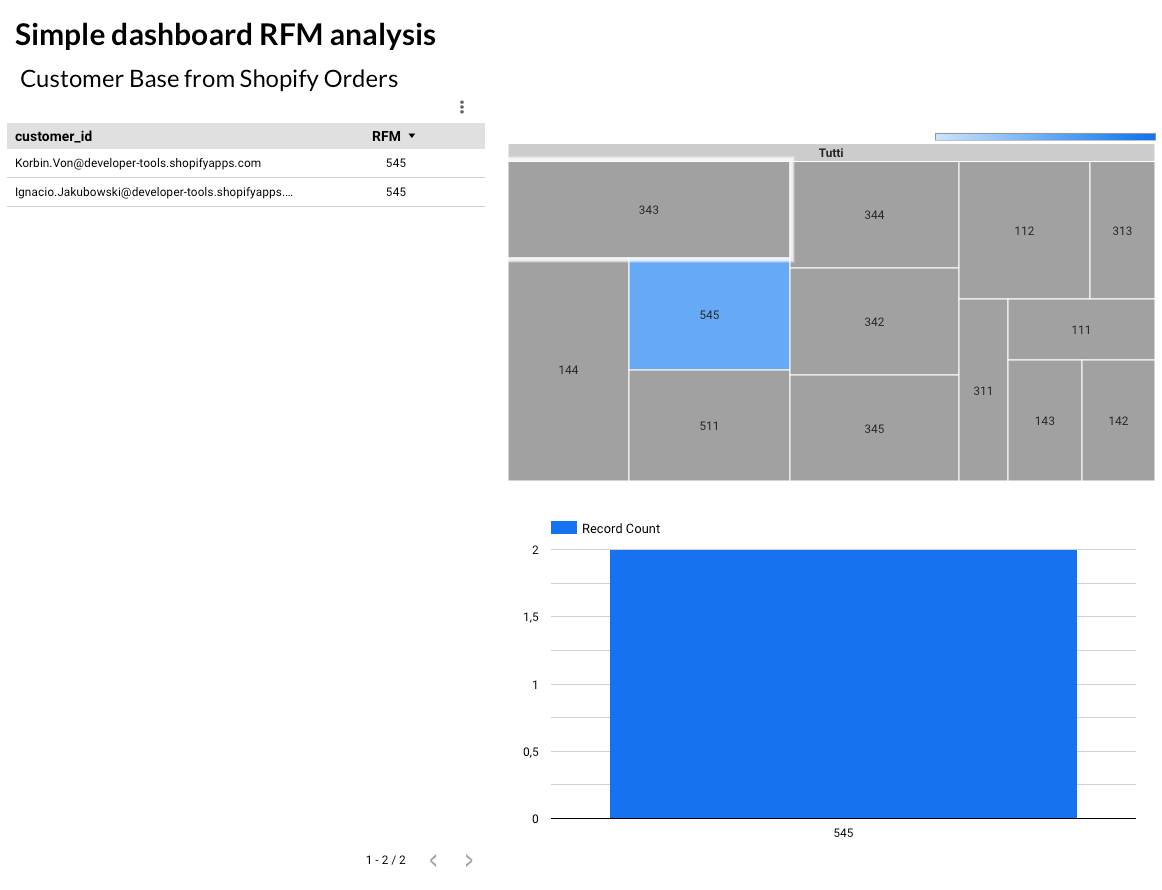
Qui trovate la dashboard di Data Studio, che rappresenta un buon punto di partenza, per costruirne una più funzionale.
– Article Series
Customer Segmentation for boosting E-commerce Sales
Ho scritto serie di articoli su come aumentare le vendite online iniziando con la segmentazione della propria customer base. Gli articoli sono molto semplici da leggere, descrittivi e pratici: sono presenti flussi di marketing automation, funnels e altre tattiche applicabili subito.